ワードプレス(Wordpress)を導入した際に、真っ先に行って起きたい初期設定についてお伝えしましたが、
→WordPressインストール後 一番すぐにやっておきたい初期設定
今回は続いて設定しておきたいワードプレスの初期設定方法についてお伝えしたいと思います。
インストール後の初期設定動画
「設定」したい項目
今回ワードプレスをインストールをした後に行っておきたい設定についてなのですが、文字通りダッシュボードの管理画面の「設定」から設定を行っていきます。
「設定」をクリックすることで、それぞれの設定項目の一覧が表示され、ここからそれぞれの設定を行います。
・一般
・投稿設定
・表示設定
・ディスカッション
・メディア
・パーマリンク設定
の6つの設定があり、他にもインストールしたプラグインからの設定項目も追加されていきます。
一般設定について
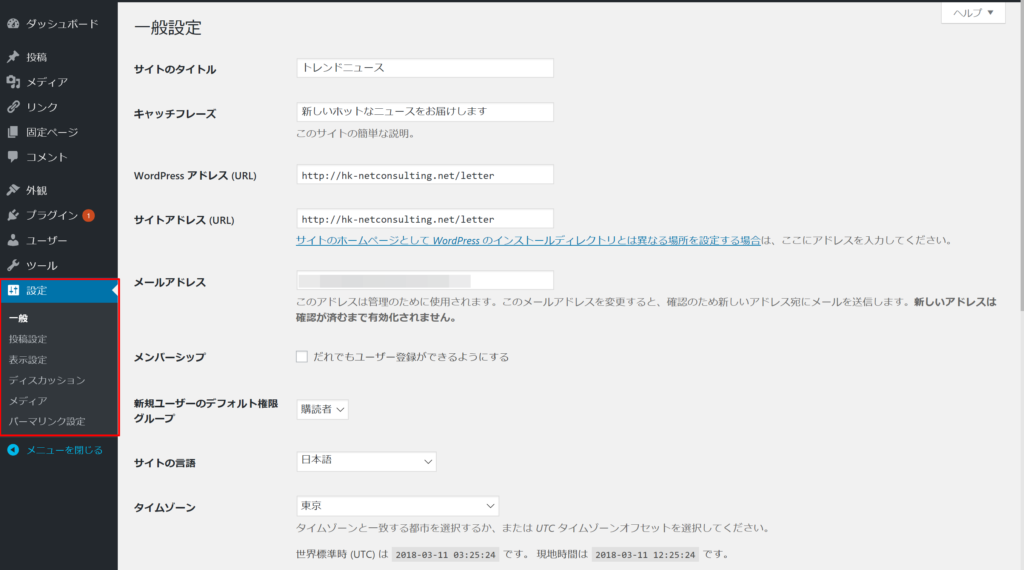
「設定」から「一般」をクリックします。
ここでは、サイトのタイトルやキャッチフレーズ・メールアドレス等を変更することができます。
WordPressアドレスやサイトアドレスを変更することはありませんが、サイトのタイトルやキャッチフレーズは自身のサイトを表し、その文字がGoogleによって検索するワードを決定させる上でも重要になってきます。
投稿設定について
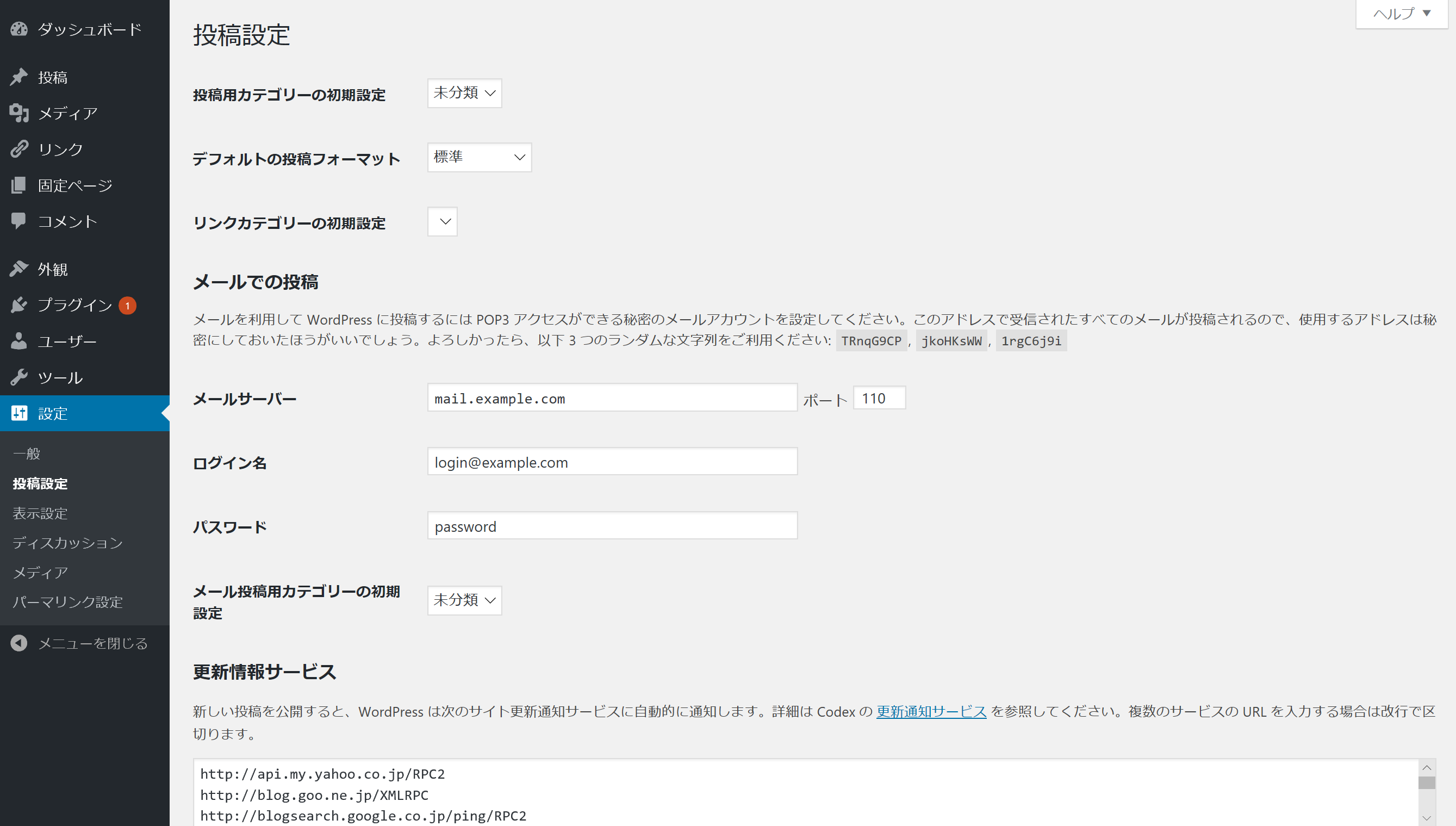
ここでは、投稿用カテゴリーなどの初期設定といった項目、メールでの投稿といったものがありますが、基本的にここで何か変更するようなところはありません。
変更が必要なものとすれば、画像の下方にある「更新情報サービス」についてです。
ここではオススメしているPING一覧を貼り付ける設定を行いますが、そのPING送信先リストを含めて次にまとめています。
表示設定について
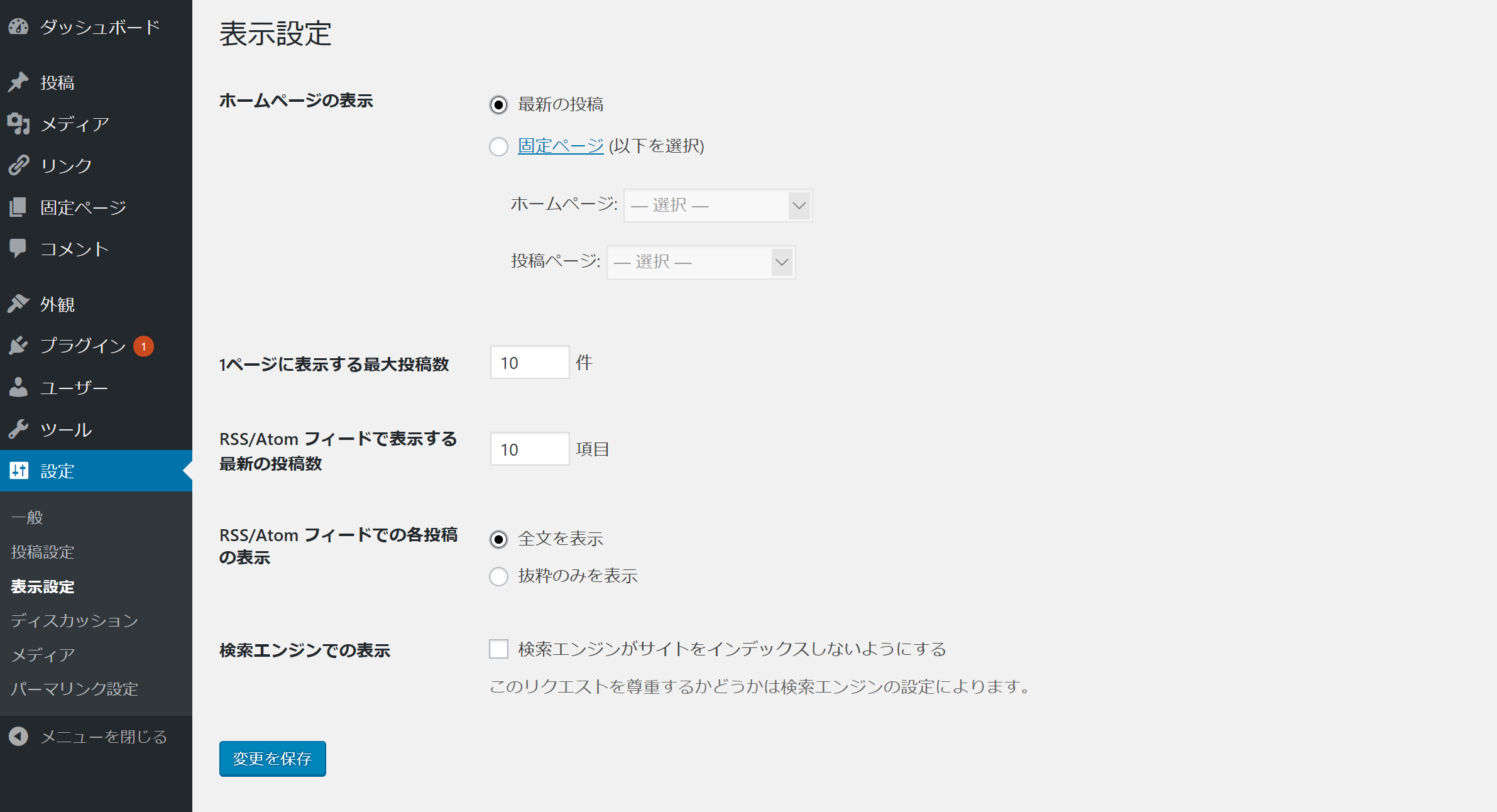
ここでは、自分のサイトのトップページに「最新の投稿」を表示するか、任意の固定ページか投稿ページを見せるかを設定することができます。
もし最新の記事更新を表示していくブログ形式でいくのであればこのまま初期設定地のままで大丈夫です。
この中で最も注意しなければならないのは、一番下にある「検索エンジンでの表示」にチェックを入れてはいけないということです。
ここにチェックを入れると検索エンジンに引っかからなくなってしまうのですが、基本的に初期設定の段階ではチェックは入っていません。
ですが今一度ここにチェックが入っていないことを確認してください。
ディスカッション設定について
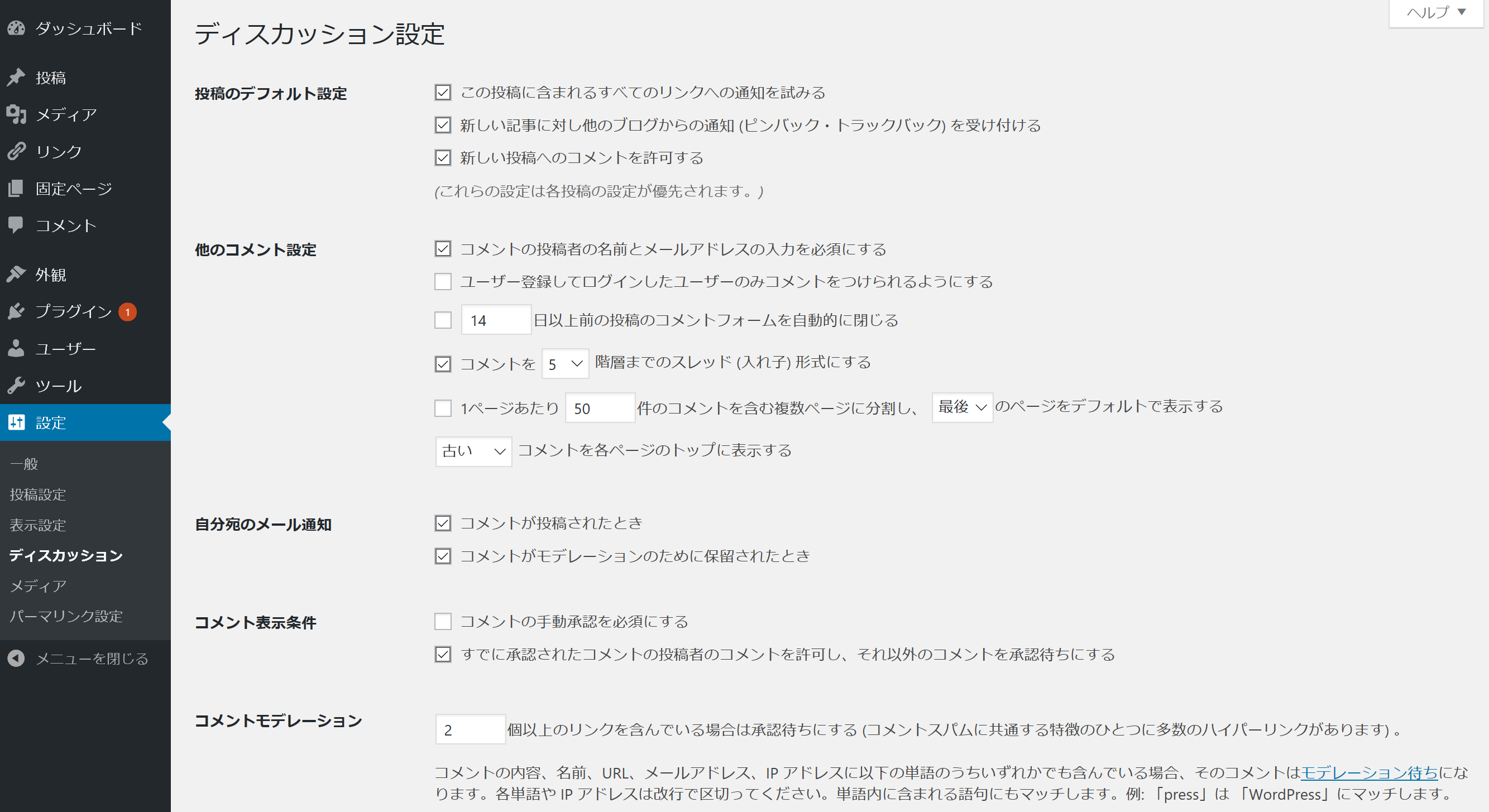
ここのディスカッションでの設定は、とくに変更する必要はありません。
もしあるとすれば、コメントが投稿された場合に自分に対して通知メールが来るかどうかについて設定するかくらいです。
もしコメントが来ることで通知メールが来るのが煩わしいでいうことであれば、チェックを外しても良いかもしれません。
しかし、コメント中には記事の中の訂正を促してくれたりといった善意のメールもあったり、サイトにもよりますがそこまで毎日多く来るようなものでもないので、このままチェックを入れたままで大丈夫です。
メディア設定について
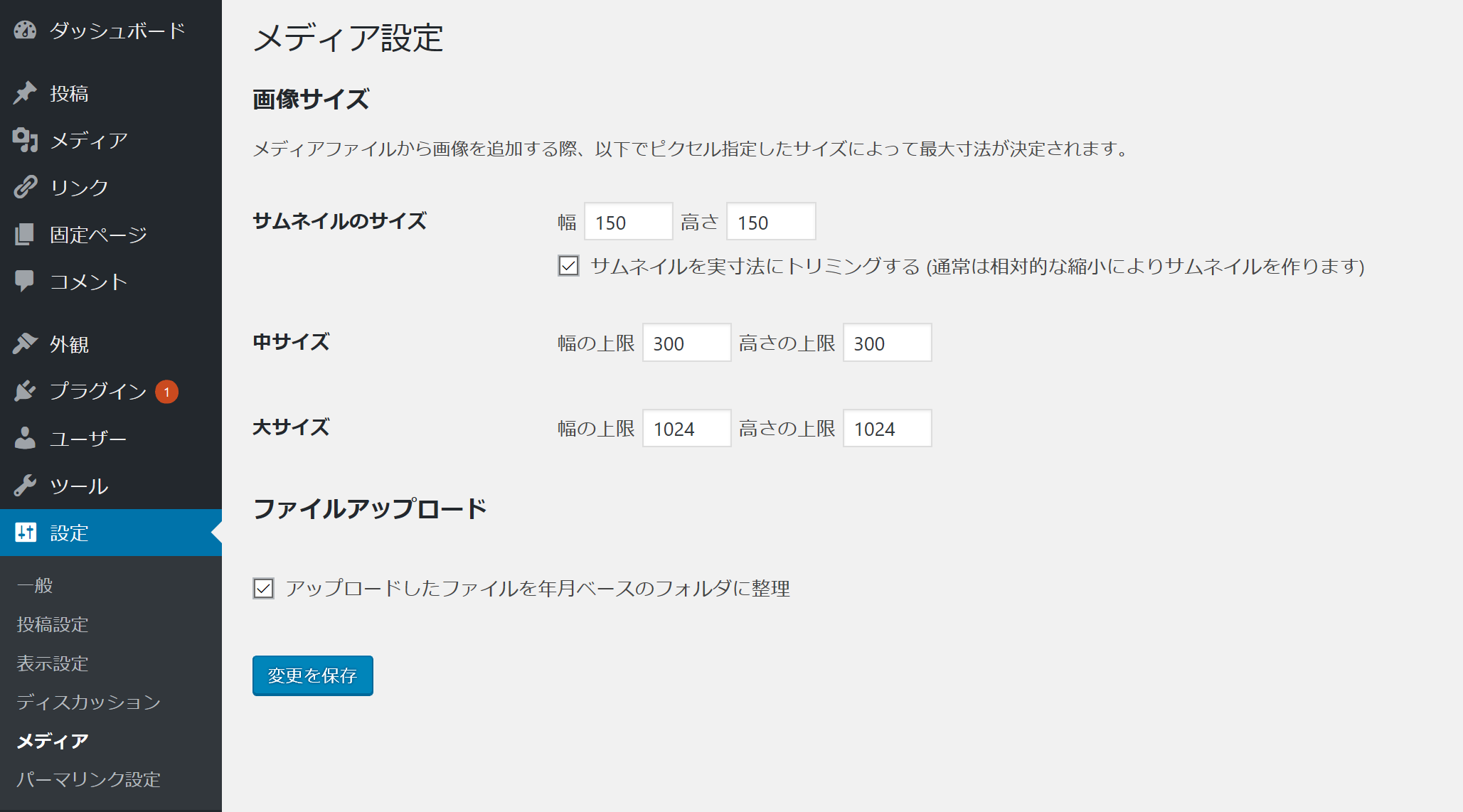
ここではアップロードした画像のサイズを設定することができます。
もし画像のサイズを細かく調整したいという事であれば、ここで調整することができます。
しかし、初期設定のサイズがワードプレスのテンプレート自体に適応しているものなので、基本的に変更する必要はありません。
パーマリンク設定について
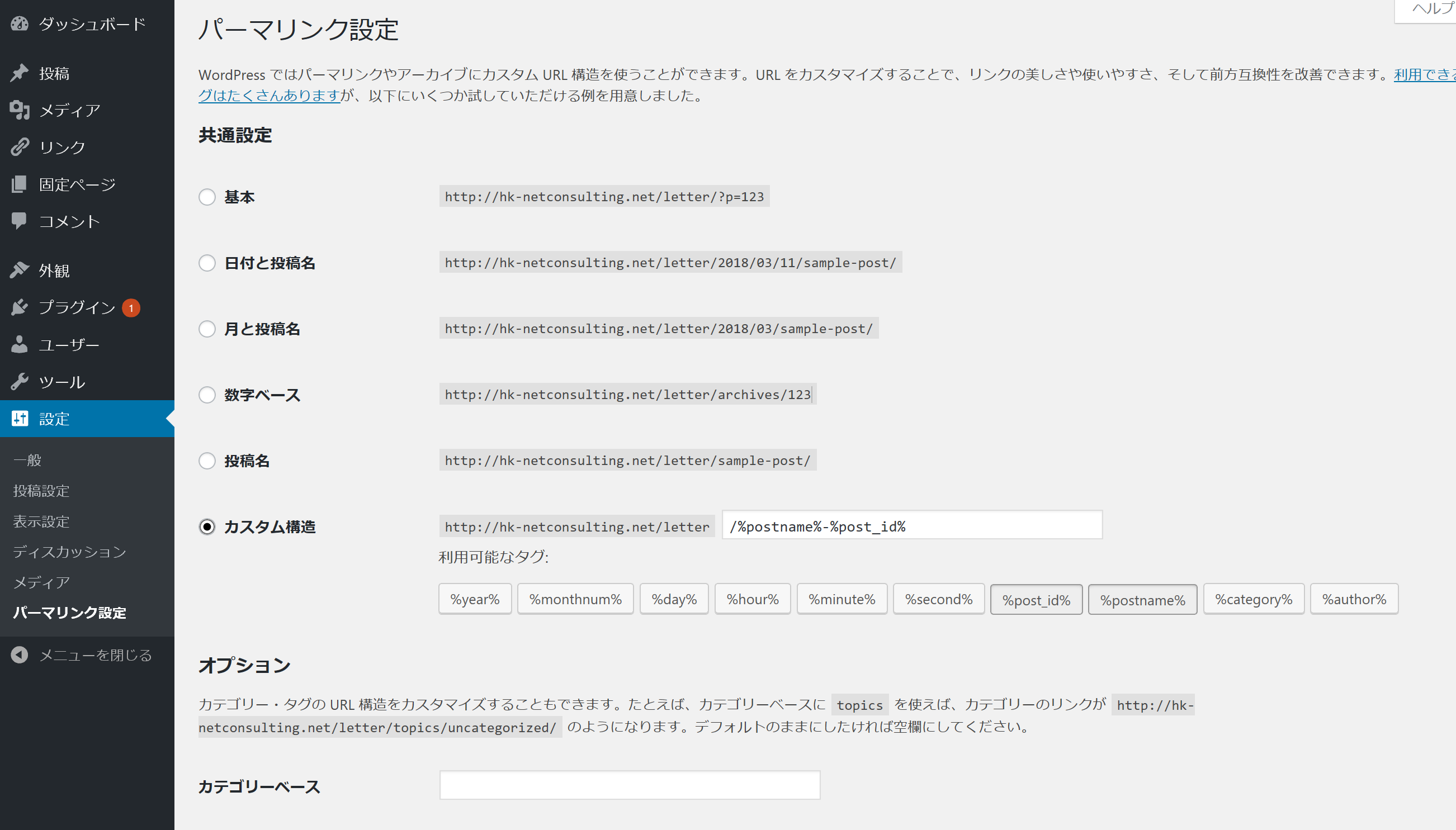
このパーマリンク設定では、今後新規に記事を投稿する際の個別のURLをどのようにするか設定します。
この設定はかなり大切で、一度設定してある程度記事更新した後に再度別の設定にすると、それまでのSEO等がリセットされてしまいます。
詳しくはパーマリンク設定について別にまとめておりますので、こちらを参照頂けたらと思います。
最後に
今回はワードプレスを導入した際に行っておくべき設定について紹介させて頂きました。
これらの設定は、途中でも設定することができますのでワードプレスをインストールした後だけにしか設定できないものではありません。
サイトの経過に応じて自分のとってやりやすいように適宜設定できます。
ただし、別に紹介しているパーマリンクの設定だけは最初に設定し、設定したら変更しないということだけは十分注意して設定頂けたらと思います。
私自身途中でパーマリンク設定を変えてしまい、色んな設定がパーになってしまったことがあったので、そういったことにならないように切に願っています。
