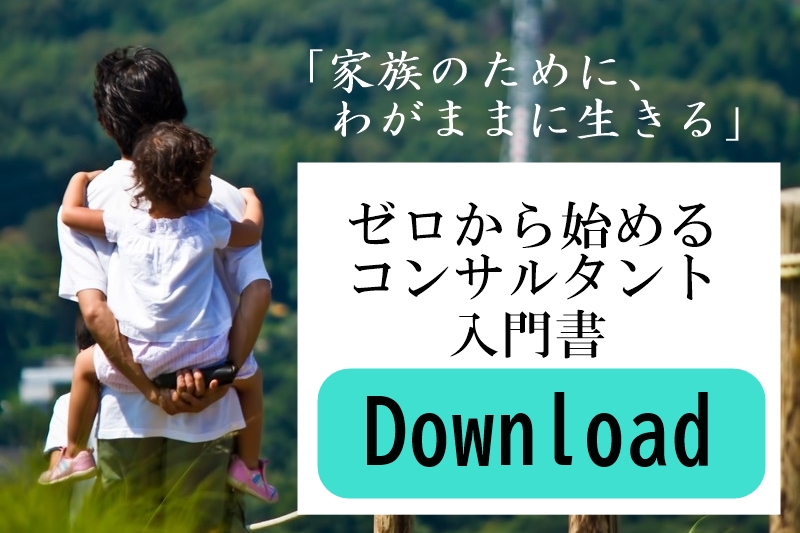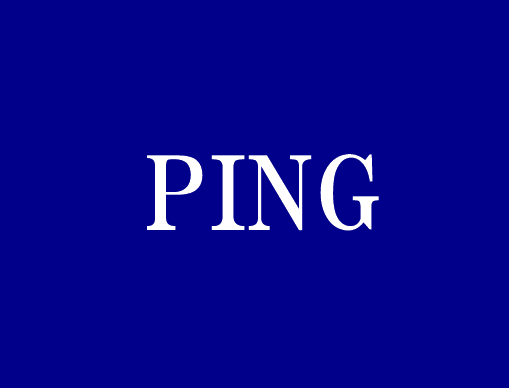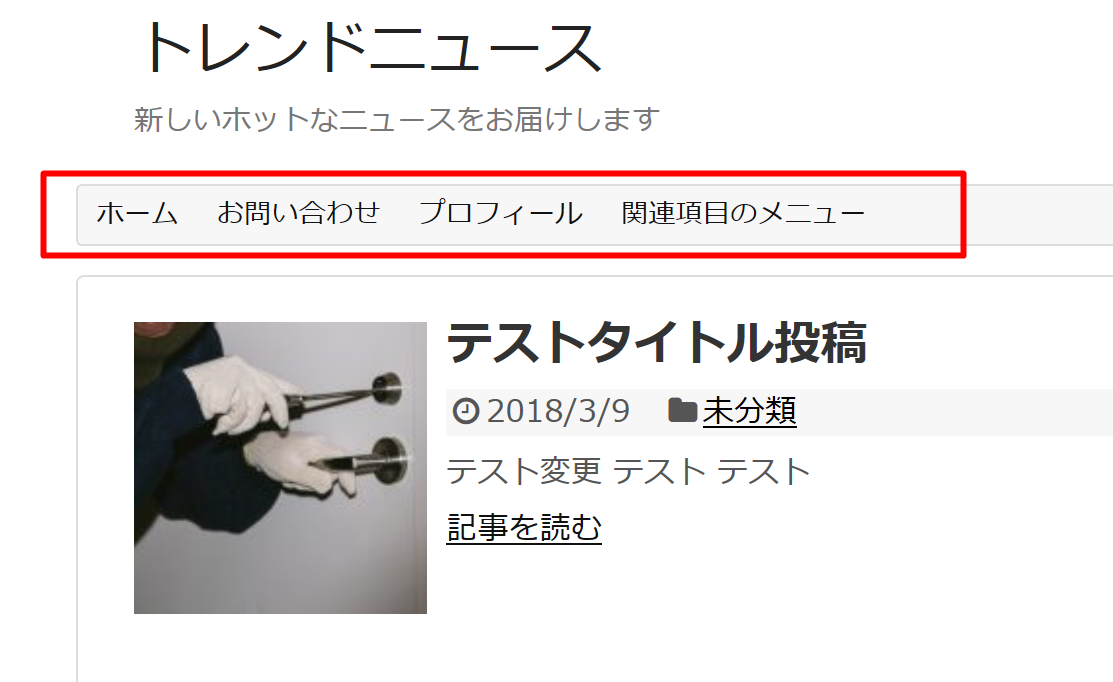今回はワードプレスのウィジェット機能をについての内容になります。
このウィジェット機能を使うことで、固定ページや投稿ページからの新規投稿でコンテンツを作っていく他に、最新の投稿・人気記事ランキング・カレンダー・独自の画像や文章の設置など多くのカスタマイズを行うことができます。
ウィジェットの使い方 動画
ウィジェットの基本的な使い方
まず、ウィジェットの管理画面へ移ります。
「外観」→「ウィジェット」を選択します。
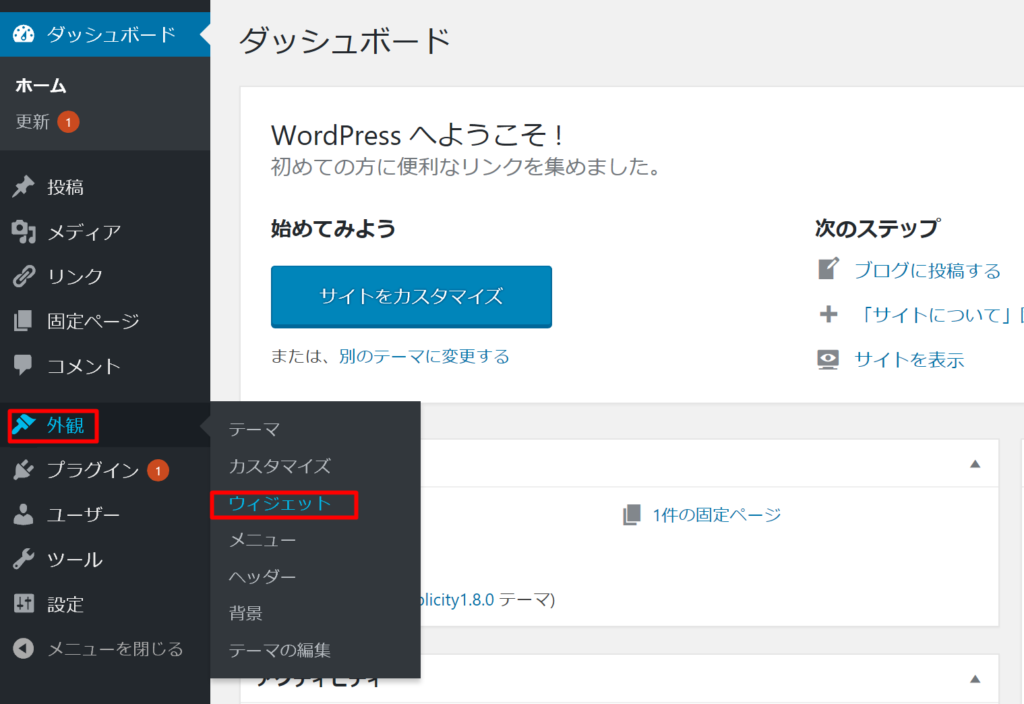
これにより以下のウィジェットの管理画面へ移行します。
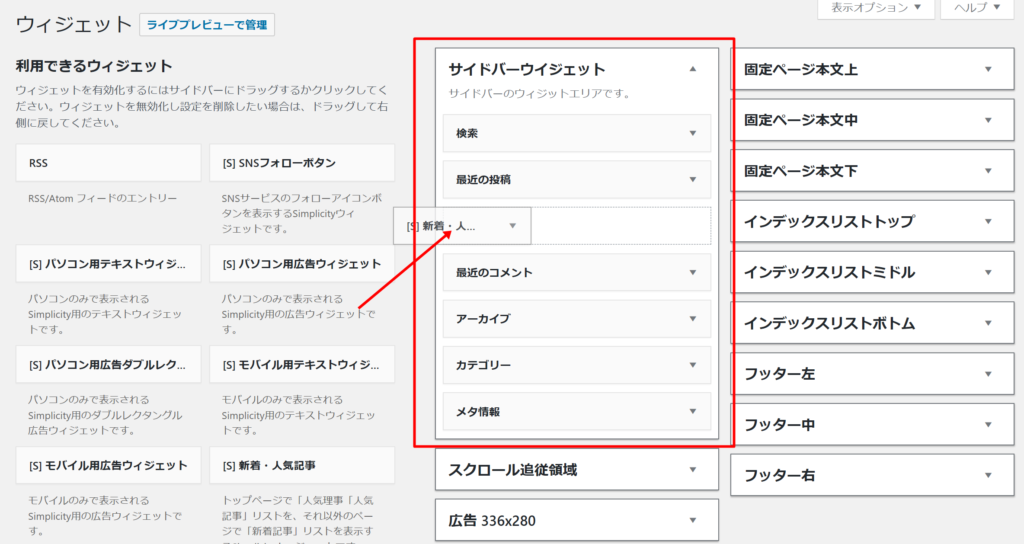
ウィジェットの中には、
「利用できるウィジェット」
「サイドバーウィジェット」
その他に「フッター上」「フッター中」といった白枠で囲まれた選択部分があります。
それぞれの白枠部分に、利用できるウィジェットを選択してドロップすることによって、自分の入れたい部分に文章・コード・画像などを入れることができます。
今回は赤枠で示した「サイドバーウィジェット」に、「利用できるウィジェット」をドロップした様子を表しています。
ドロップしながら、表示させたい場所を選択することもできます。
これを使うことで、カレンダーを表示させるといったカスタムが行えます。
使えるようになりたい「テキスト」機能
「利用できるウィジェット」にある「テキスト」は、ぜひとも使えるようになっておきたいものになります。
このテキストは、それぞれ入れたい場所に記事投稿と同じように、文章や画像、広告を入れるために必要なコード等を入れることができます。
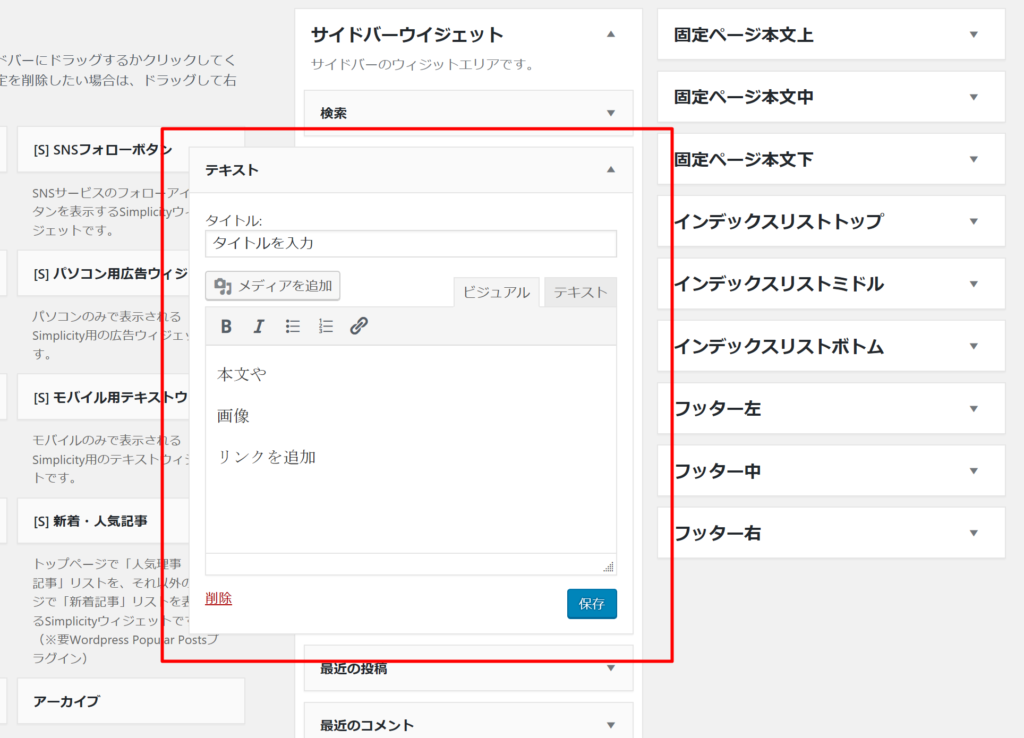
同じように「利用できるウィジェット」から「テキスト」をドロップして、上画像のようにビジュアルに本文や画像、リンク等を入れることできます。
また、固定ページ本文下に入れると、その部分に広告や必要な情報等を設置できるなど、自由な設定を行えます。
今回の画像はテーマ「Simplicity」を例に行っていますので、他のテーマの場合使える内容や種類が違っているのが通常です。
もし必要で足りないものがある場合、それ専用のプラグイン等をインストールする必要があります。
例えば「人気記事ランキング」を示すようなものです。
ですが基本的に「テキスト」はありますので、これをフルに活用してもらえたらと思います。
最後に
ワードプレスでは、基本的にテーマ(テンプレート)の型がブログ・サイト・ホームページの中心となりますが、ウィジェットを使用したカスタマイズで、かなり印象の違うモノにも設定することが出来ます。
そして、やり方によってアクセスした方により一層見やすく使いやすいものに。
クリックしてもらいたいところへ誘導できるような効果的なものを作成することができます。
いきなりウィジェットを使いこなすことは難しいかもしれませんが、まずドロップと設定、どういった表示になるかテストして頂けたらとおもいます。
どのように動かしてどう見えるか、実際に動画を見て感じて頂ければ幸いです。
Warning: Trying to access array offset on value of type bool in /home/harakoh/harakohnc.com/public_html/wp-content/themes/jin/cta.php on line 8
Warning: Trying to access array offset on value of type bool in /home/harakoh/harakohnc.com/public_html/wp-content/themes/jin/cta.php on line 9